Keyboard shortcuts are an essential aspect of every productivity hacker’s workflow and the Mac operating system is famed for its long list of hotkeys designed to make users complete their work more easily and thus, quicker.
In fact, it’s possible to operate your system from boot to shutdown without touching your mouse or trackpad – but the efficiency varies from task to task so wisdom is especially profitable to direct.
In any case, today’s article focuses on macOS shortcuts that are important to know. I’ve deliberately excluded common shortcuts like ⌘+A to select all, ⌘+S to save files, ⌘ + Q to quit the app in focus, and ⌘+F to launch the Find prompt for the currently open application.
The Command, Control, and Option/Alt Keys
The three keys next to the spacebar on your Mac are really important for both left- and right-handed people. But sometimes, they can be confusing. That’s why our shortcut guide starts by explaining what Control, Option, and Command do.
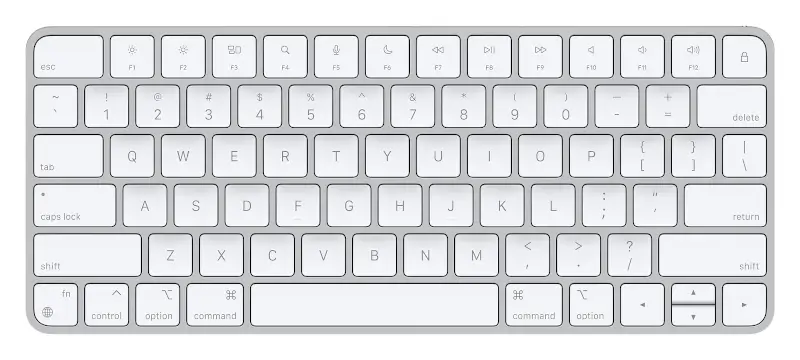
Command Key
The Command key on a Mac computer is a modifier key that’s unique to Apple keyboards. It’s marked with a ⌘ symbol that looks like a four-leaf clover or a squiggly square. The Command key (which is often called the “cmd” key.) is located on either side of the spacebar, next to the Option key.
The Command (cmd) key works like the Control key on a PC. On a Mac, you use the Command key instead of the Control key on a PC.
Here are some common uses of the Command key on a Mac:
- Keyboard Shortcuts: Many keyboard shortcuts on a Mac involve using the Command key. For example,
Command + Cis used to copy text,Command + Vis used to paste, andCommand + Zis used to undo. - Accessing System Features:
Command + Spacebaropens Spotlight, which allows you to quickly search your Mac for files, apps, and more.Command + Tabswitches between open applications, andCommand + Qquits the active application.
Option/Alt Key
The Option key on a Mac computer is a special key that’s used for various functions. It’s located next to the Command key on the keyboard and has the word “Option” written on it. Sometimes it’s also labeled as “Alt“especially on keyboards outside of the US.
Here are some common uses of the Option key:
- Typing Special Characters: Pressing Option along with other keys can produce special characters. For example,
Option + efollowed by a vowel can create accented characters (e.g., á, é, í, ó, ú). - Accessing Alternate Menu Items: Holding down the
Optionkey while clicking on a menu item in many applications can reveal alternate actions or additional options. - Changing Behavior in Certain Applications: In some applications, holding down the Option key while performing an action can change its behavior. For example, holding Option while dragging files can sometimes copy them instead of moving them.
- Booting into Alternate Startup Modes: The
Optionkey can be used during startup to access different boot options, such as selecting a different startup disk or entering macOS Recovery mode. - Force Quitting Applications:
Option + Command + Escapeis a shortcut to force quit applications that are not responding.
Control Key
The Control key on a Mac computer is one of the modifier keys located on the keyboard. It’s typically found at the bottom left and bottom right corners of the keyboard, next to the Command key.
Here are some common uses of the Control key on a Mac:
- Right-Clicking: If you’re using a Mac with a trackpad, you can simulate a right-click by holding down the Control key while clicking on an item.
- Accessing Contextual Menus: In many applications, you can access contextual menus by right-clicking on an item or by holding down the Control key while clicking.
- Launching Mission Control and Spaces:
Control + Up Arrowis used to activate Mission Control, which gives you an overview of all open windows and desktop spaces.Control + Left/Right Arrowis used to switch between different desktop spaces. - Force Quit Applications:
Control + Command + Escapeis a shortcut to force quit applications that are not responding. - Navigating Web Browsers: In web browsers like Safari or Chrome, Control + Tab is used to switch between tabs.
Useful Mac Keyboard Shortcuts
Now we will explain to you some of the useful key combinations or keyboard shortcuts that we use on Mac computers.
1. Forward Delete Function
If you’re new to Mac, just converted from a Windows or Linux PC then you might have gotten frustrated so many times from not having a backspace button.
On a Mac keyboard, the “Forward Delete” function, which is equivalent to the “Delete” key on Windows keyboards can be achieved using the combination of keys.
To perform a “Forward Delete” action on a Mac:
- Press the “
Fn” (Function) key, which is located in the bottom left corner of the keyboard, next to the “Control” key. - Hold the “
Fn” key and press the “Delete” (labeled as “Delete” or “⌦” and is located above the “Return” (or “Enter“) key. - The combination keys perform the “Forward Delete” function, which deletes the character to the right of the cursor, similar to how the “Delete” key functions on a Windows keyboard.
2. Switch Between Different Windows in an App
This is a nifty shortcut for quickly switching between the open applications. ⌘ + tab moves to the right and ⌘ + ~ moves to the left. You can quit any of the apps by hitting Q when it is highlighted.
Here’s how to switch between the open applications:
- Press and hold the
Command key (⌘)and press theTabkey that is located above theCaps Lockkey on your keyboard. - Continue holding down the
Command keywhile pressing theTabkey multiple times. Each time you press Tab, the selection will move to the next open application in the order they were last accessed. - When you reach the application you want to switch to, release the
Commandkey to open that application.
3. Force-Quit an App
There are times when you hit ⌘ + Q but the app refuses to quit. The typical next move to make is to launch an activity monitor and forcefully close the app. But you wouldn’t have to do that any longer now that you know the function’s shortcut.
Here’s how to force quit an unresponsive application:
- Press and hold the
Command (⌘)key. - While holding down the
Commandkey, also press and hold theOption (⌥)key - While holding down both the
CommandandOptionkeys, press theEscapekey - Holding down all three keys for a few seconds will bring up the “
Force Quit Applications” window. - Release all keys when the “Force Quit Applications” window appears. This window will list down all currently running applications.
- Select the unresponsive application you want to force quit:
- Click the “
Force Quit” button: This will forcefully close the selected application.
4. Open Spotlight Tool
Apple’s spotlight is one of the coolest features on Macbooks because, with it, users can make calculations, launch apps, search for files or directories, run scripts, etc.
In fact, it’s possible for a complete newcomer to macOS to find anything she/he wants by simply invoking the spotlight. And while the spotlight (magnifying glass) icon lives in the top-right corner of the desktop’s title bar by default, you don’t have to move your mouse any longer.
Here’s how to quickly access Spotlight:
- Press and hold the
Command (⌘)key and press theSpacebar - Once you’ve pressed
Command-Spacebar, release both keys.
5. Take Screenshots or Record Screen
If you need to take screenshots often then you’re in luck because macOS ships with nifty shortcuts that enable you to do so by combining 3 buttons.
Here’s what each does:
⌘+Shift+3captures the entire screen and saves it as a file on your desktop.⌘+Shift+4activates your cursor into a crosshair, allowing you to select a specific area of the screen to capture.⌘+Shift+5activates or opens the screenshot toolbar, which gives you options to capture the entire screen, a selected portion of the screen, or a specific window- Once completed, the screenshot image or screen recording (video) will open in the default viewing application in case editing is necessary.
6. Immediately Lock your Screen
Imagine that you have to quickly move away from your Mac to talk to a colleague; answer a call privately, or take a quick break. The Command+Control+Q keyboard shortcut on a Mac is used to quickly lock your screen.
When you press Command+Control+Q, your Mac will immediately lock the screen and ask for a password when it wakes even when you don’t have auto-lock enabled.
This is a handy shortcut for quickly securing your Mac when you need to step away from it momentarily.
7. Quick Preview Files
The Click+Space Bar command allows you to open the quick Look preview window, which allows you to see the contents of the selected file without opening its associated application.
This is especially efficient when you want to preview a PDF, word document, MP3, or video file without fully launching the app.
Here’s how to quickly preview files:
- Select the file you want to preview. You can select a file in Finder, on your desktop, or in any open folder.
- After selecting the file, press the
Space Barkey on your keyboard. you will now be able to preview the contents of the selected file - To close the Quick Look preview, simply press the
Space Barkey again or press theEscape (Esc)key.
If you want, you can preview multiple files at once by holding down ⌘ and clicking on the files of choice and then pressing Y. So, ⌘ + Y. This is a cool feature every other OS user envies.
8. Shift+Option+Volume / Brightness Controls
Using Shift + Option with the volume or brightness controls allows you to increment/decrement the respective control options using smaller units since each bar is divided into quarters. Try it out right now and see for yourself.
Volume Controls:
- Volume Up: Press
F12orFn + F12. - Volume Down: Press
F11orFn + F11. - Mute: Press
F10orFn + F10.
Brightness Controls:
- Increase Brightness: Press
F2orFn + F2. - Decrease Brightness: Press
F1orFn + F1.
If you’re looking to adjust volume or brightness incrementally or with more fine-grained control
You can use the following shortcuts:
Shift + Option + Volume Up/Down– Adjusts the volume in smaller increments.Shift + Option + Brightness Up/Down– Adjusts the brightness in smaller increments.
Remember, the exact key combinations may vary depending on your keyboard settings and Mac model. If you’re using an external keyboard, the function keys may require pressing the “Fn” key in combination to activate their standard function.
9. Minimize Apps
Would you like to quickly minimize an app window? ⌘+M saves you anything from 1 to 5 seconds depending on how conversant you are with your trackpad. Bear in mind, though, that this doesn’t work on app windows in full-screen mode.
Here’s how to Minimize Apps:
- Ensure the application window you want to minimize is active. Click on the application window to make it active if it’s not already.
- Press the
Command (⌘)the key along with theMkey.
10. Hide Apps Instantly
Would you like to quickly hide the apps on your screen from an approaching person within a second? Hit ⌘+H and the active application will vanish.
That means it will not even show up on the right side of your dock. Even cooler is the shortcut to make all non-full-screen app windows vanish – just hold down ⌘+Option and click on any visible part of your desktop.
Well, now that the apps do not show in the dock how do you bring them back? Click on the app’s icon on either the dock or the App Switcher. Abracadabra!
Mac Keyboard Shortcuts
Below is a table presenting key combinations that are essential to learn:
Troubleshooting Shortcuts
These shortcuts can help troubleshoot issues with your Mac and perform various actions like shutting down, restarting, putting the computer to sleep, logging out, and force quitting applications.
| Shortcut | Function |
|---|---|
| Ctrl + Eject | Shows restart/sleep / shutdown dialog |
| Shift + Control + Eject | Puts your displays to sleep |
| Command + Option + Eject | Puts the computer to sleep |
| Command + Control + Eject | Saves/quits all applications then restarts Mac |
| Command + Option + Control + Eject | Quits all applications then shuts down the Mac |
| Command + Shift + Q | Logs out of your user account (confirmation required) |
| Command + Shift + Option + Q | Logs out of your user account immediately (no confirmation) |
| Command + Option + Esc | Force quits an application |
| Command + Shift + Option + Esc (held for 3 seconds) | Force-quits the front-most application |
Startup Keyboard Commands
These shortcuts and modes are useful for troubleshooting and performing maintenance tasks on your Mac.
| Mode | Shortcut | Description |
|---|---|---|
| Safe Mode | Hold Shift at startup (Intel Macs) | Starts Mac in a basic state, useful for troubleshooting issues |
| Recovery Mode | Hold Command+R at startup (Intel Macs) | Allows access to macOS recovery tools for system repairs |
| Resetting NVRAM | Hold Option+Command+P+R (Intel Macs) | Resets certain settings, helpful for resolving various issues |
| Apple Diagnostic Mode | Hold D key at reboot (Intel Macs) | Runs hardware diagnostics to check for issues |
Finder Commands
These shortcuts are useful for quickly performing various actions in Finder and managing files and folders on your Mac.
| Shortcut | Function |
|---|---|
| Command+D | Duplicate the file |
| Command+E | Eject the volume |
| Command+F | Search |
| Command+I | Get Info |
| Command+K | Connect to the server |
| Command+L | Make an alias |
| Command+Delete | Send the selected item to Trash |
| Shift+Command+D | Open the Desktop folder |
| Shift+Command+F | Open the All My Files folder |
| Shift+Command+H | Open the Home folder |
| Shift+Command+G | Open the Go To folder window |
| Shift+Command+I | Open iCloud Drive |
| Shift+Command+K | Browse the network |
| Shift+Command+O | Open the Documents folder |
| Shift+Command+R | Shortcut to AirDrop window |
| Shift+Command+Delete | Empty the Trash (hold Alt to bypass confirmation) |
| Alt+Command+L | Open the Downloads folder in Finder |
| Alt+Command+P | Show path in Finder |
| Option+Command+S | Show/hide the Sidebar in Finder |
| Option+Command+N | Start a new Smart Folder in Finder |
Text Editing Commands
These shortcuts help perform various tasks quickly and efficiently on a Mac.
| Shortcut | Function |
|---|---|
| Command+A | Select all |
| Command+I | Italic |
| Command+B | Bold |
| Command+Z | Undo |
| Command+P | |
| Command+S | Save |
| Command+C | Copy |
| Command+X | Cut |
| Command+V | Paste |
| Command+F | Find |
| Command+G | Find again |
| Command+T | Show/hide Fonts window |
| Command+Left Arrow | Move the cursor to the beginning of the line |
| Command+Right Arrow | Move the cursor to the end of line |
| Command+Up Arrow | Move the cursor to the beginning of the document |
| Command+Down Arrow | Move the cursor to the end of the document |
| Shift+Command+P | Page setup (print preview) |
| Shift+Command+S | Save As or duplicate document |
| Shift+Command+ T | Show or hide Fonts window |
| Shift+Command+(-) (minus sign) | Decrease font size |
| Shift+Command+(+) (Plus sign) | Increase font size |
| Control+H | Delete the character on the left |
| Control+D | Delete the character on the right |
| Control+K | Delete text from cursor to end of line |
| Control+A | Move to the beginning of the line |
| Control+E | Move to the end of the line or paragraph |
| Control+F | Move forward one character |
| Control+B | Move backward one character |
| Option+Left Arrow | Move to the beginning of the previous word |
| Option+Right Arrow | Move to the end of the next word |
| Option+Shift+Up Arrow | Select text above the cursor |
| Option+Shift+Down Arrow | Highlight the text below the cursor |
| Option+Command+F | Open Find and Replace |
| Option+Command+T | Show/hide toolbar |
| Option+Command+C | Copy style/formatting settings to the clipboard |
| Option+Command+V | Paste formatting settings |
| Option+Shift+Command+V | Paste and match style |
| Option+Delete | Delete the word to the left of the cursor |
Basic Keyboard Shortcuts
For both new and experienced Mac users, these keyboard shortcuts are likely to be the ones you use frequently
| Shortcut | Function |
|---|---|
| Command+Q | Quit |
| Command+W | Close window |
| Command+N | Open new document |
| Control+Command+Power Button | Restart Mac |
| Control+Shift+Power Button | Put display to sleep |
| Control+Option+Command+Power Button | Quit all apps and shut down Mac |
| Option+Shift+Command+Q | Log out of user account |
| F1/F2 | Adjust brightness (up/down) |
| F4 | Access all apps on Mac |
| F10/F11/F12 | Adjust sound (volume) |
Browser Shortcuts
These shortcuts are commonly used in web browsers to navigate and manage tabs efficiently and cannot be overemphasized.
| Shortcut | Function |
|---|---|
| Command+L | Jump to the URL field in the browser |
| Command+T | Open a new tab in a browser |
| Command+W | Close the currently active tab in a browser |
| Command+Shift+T | Reopen the last closed tab in Chrome and Opera |
| Command+Z | Reopen the last closed tab in Safari |
Conclusion
Did you know that you can create your own keyboard commands? Here’s how to create different types of shortcuts:
- Go to the Apple menu in the top-left corner of your screen.
- Select “System Preferences“
- Click on “Keyboard“
- Choose the “Shortcuts” tab.
- Select the type of shortcut you want to create (e.g., App Shortcuts, Services, Function Keys).
- Click the “+” button to add a new shortcut.
- Enter the Menu Title and the Keyboard Shortcut you want to assign.
- Click “Add” to save the new shortcut.
What are your favorite Mac keyboard shortcuts? You’re welcome to add yours in the discussion section below.
