Life is big and so should be your screen! Truly said, its a different enjoyment and experience of seeing things on the big screen especially when it comes to binge-watching on Netflix, music videos on youtube, images and videos from your last holiday and much more.
Nowadays technology is such that you can connect your mobile phone to your TV and see all that is on the internet and your mobile phone on a big screen. To make it happen there are many options, it’s not just that your smartphone needs to be compatible with miracast.
Related Read: Best Free Movie & TV Show Streaming Sites in 2020
Through this article, we will introduce you to some of the best applications which will help you sync your mobile phone with your TV so that you can enjoy all the entertainment on the larger screen along with your friends and family.
1. Chromecast
Chromecast provides a convenient and simple way to connect your Android screen with your TV. It works even if your device is not compatible with Miracast, the Chromecast acts as a bridge between your TV and Android screen.
With Chromecast there is no requirement of the Wi-fi to connect devices, all you need to do is to follow the below-given steps:
- Attach Chromecast with your TV’s HDMI port.
- Now, press the Chromecast button.
- Lastly, select your device and continue watching!

2. Cast Your Smart TV Directly
This may not work for all devices as this requires smart TV because smart TV’s come with the built-in WiFi connection therefore there is no need to bridge any device. For a direct device connection, you must have Miracast on your phone. However, a few compatible Android apps come with the cast icon.
To connect, follow the given steps:
- From your Android phone select Settings and then go to Display.
- From here, choose an option to either Cast or Settings to connect the Phone and TV.
- Now, select the Screen Sharing option, followed by selecting your device to cast.
You might have to exit your screen while casting is going on. If you do not see any casting option, your Android phone may not be compatible with this option or there might be separate settings to cast based on the phone manufacturer.
In such a case, search for the casting settings by referring to your manufacturer’s website.
3. Roku
Roku, an alternative to Chromecast, works in a similar way. Just follow the below-given steps to know how to connect it to your devices.
- Attach Roku device to the HDMI port of your TV.
- Now setup screen mirroring by going to Home and then to Settings.
- From Settings navigate to the System option followed by selecting Screen Mirroring.
- After this, select the way you want to connect your device.
- Connect your Android phone device by following the methods to connect to the smart TV.

4. Amazon Firestick
Amazon Firestick is surely the most commonly used device to connect your Android Screen with your TV. Just follow the steps to know how?
- Connect Amazon Firestick to your TV.
- Then, use your Android phone to select the Firestick device.
- Now, just follow the same steps you use to cast your smart TV directly.

5. Connect using HDMI Cable
Connecting your Android device via HDMI cable might sound a bit old but trust me, it works the best for the Android phones with USB-C type port. For this, you will require an HDMI to USB-C cable, else you may need to look for an HDMI cable that works for your Android device’s port.
After establishing a connection, follow the below-mentioned steps:
- From Your TV, select the HDMI input to look for your Android device.
- fter this, you might get a prompt to select the connection type on your Android phone.
- Then, just let the connection establishment.

6. Connect from Windows 10
The above-mentioned methods were to cast your TV with your Android device, but if you are interested in connecting your android phone to your Windows 10 computer then that is also pretty much possible if you have the Connect app. Follow the below-given steps to connect:
- Click on the start and type Connect in the space provided.
- Now, select the Connect app once it appears.
- Follow the same steps which you use to connect your Android phone and your TV.
Note: In some cases, it will require to close the Settings of your Android phone before anything appears on the screen of your computer. Additionally, for Linux users, the methods work the same.
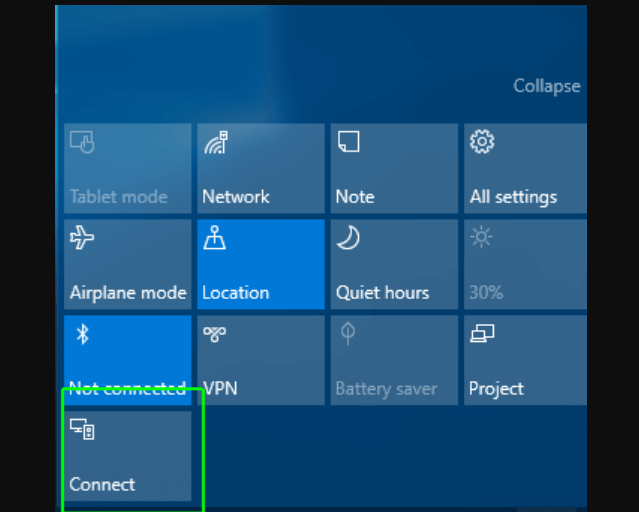
7. DLNA App
DLNA app provides an option to stream the media files from your Android device. Majority of internet-based TV’s come with this functionality. However, it is important to be careful about sticking to your media, you cannot stream anything that has Digital Rights Management which means no Netflix or youtube.
With the DLNA app, you can also connect other devices like your Computer or tab.
8. LocalCasts
LocalCasts allow you to stream media from your Android phones such as videos, music and photos to your DLNA device or smart TV.

The app allows Chromecast targets streaming so that you can share your file on a TV by avoiding mirroring of the full screen. Additionally, you can zoom, rotate and pan your photos while sharing them with the Chromecast device to put them into use such as making presentations.
Summary:
Screencasting provides a great way to project your Android device screen onto a big screen of your TV so that you can enjoy watching your favourite movie or series on a bigger screen or maybe workaround with the media files in your Android phone.
The post brings you many options to cast your screen to your TV. So pick the one which is most suitable for you and continue watching!

i Use CnX Player for Casting to fire tv stick and Chromecast from my android mobile. It cast all videos very well