With the increasing level of Information security awareness today, using encryption may not just be an option but a must for sensitive and private data. There is a lot of research being done by Computer and Information security specialists to develop sophisticated data encryption algorithms.
For beginners who many may not understand what encryption is, it is simply a way of transforming plain text into secret codes or cipher text. Your documents, music, images, videos files and also messages on the Internet can be transformed into secret codes that only the computer understands, to prevent unwanted people from understanding or accessing them by using an algorithm and keys to change the data from one format to another.
In this article, we shall look at how to install and use an encryption software known as TrueCrypt in Ubuntu and other Debian derivatives.
What is TrueCrypt?
TrueCrypt is a cross-platform, open source, powerful and tested encryption tool which is still safe to use albeit the developer abandoned development two years ago. This was after Microsoft stopped support for Windows XP.
The official developers of TrueCrypt have said that the project may not be safe under the control of other people, but the truth stands that it is an open source project and anyone with skills can develop it in any way possible.
A Free eBook to Lockdown: Secure Your Data With TrueCrypt:
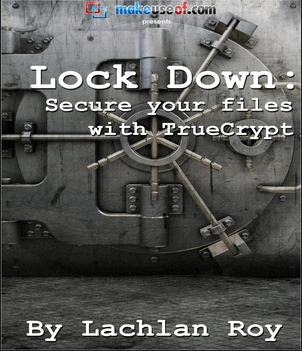
Download Now
TrueCrypt is a tested encryption software by millions of users around the World and no single problem has been pointed out with its audited code.
Having looked at some information about TrueCrypt, let us now dive into how to install and use it.
Installing TrueCrypt in Ubuntu and its Derivatives
To install it, you need to add the a PPA as follows:
$ sudo add-apt-repository ppa:stefansundin/truecrypt $ sudo apt-get update $ sudo apt-get install truecrypt
After the installation is complete, launch it from your dashboard in Ubuntu or system menu in Linux Mint. You should be able to see the interface below.
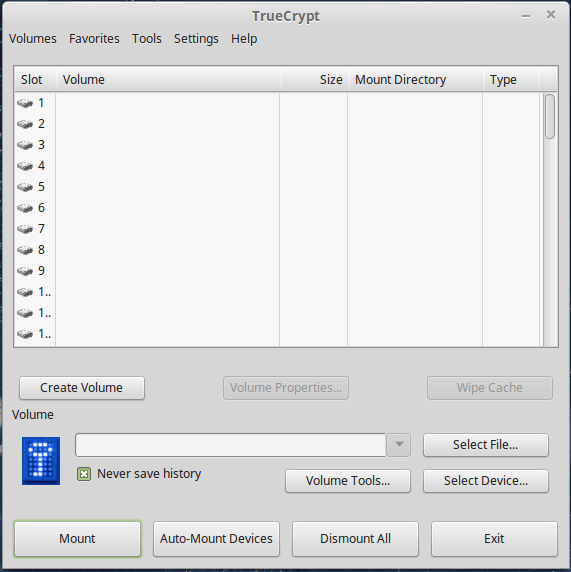
How to use TrueCrypt?
TrueCrypt works by creating a container in your hard drive where you can store your encrypted files. To start, select any number and click on Create Volume button to create a new volume as follows:
There are two options there for you to use and they’re as follows:
- Create an encrypted file container: This will create an encrypted container within your hard disk where your encrypted files will be kept.
- Create a volume within a partition/drive: This will encrypt external media such as USB, external HD and so on attached to your system.
For now, you can use the first option within your system.
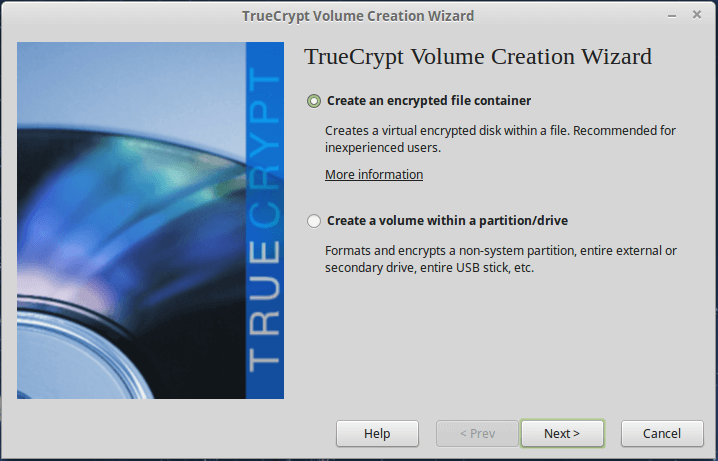
Then click on Next button to view the interface below with two options:
Select option one to create a normal volume and click Next button.
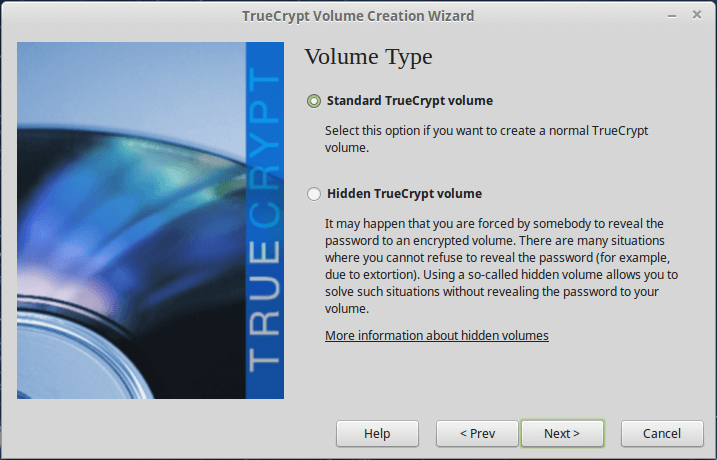
You should see this interface below:
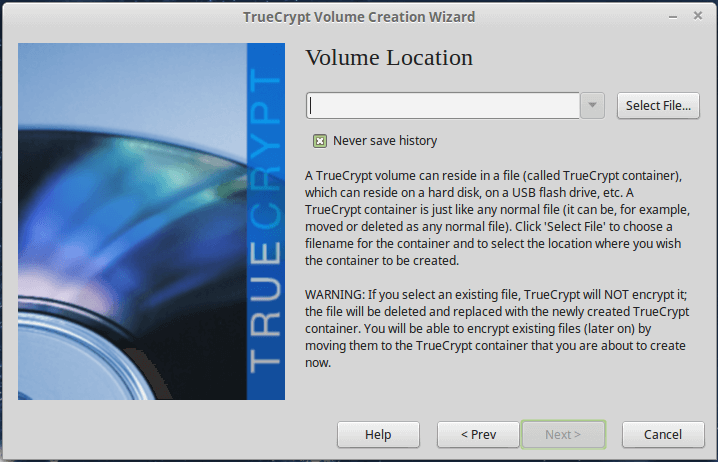
You will be required to specify a directory to keep your container file. Also, provide a name for the file as below:
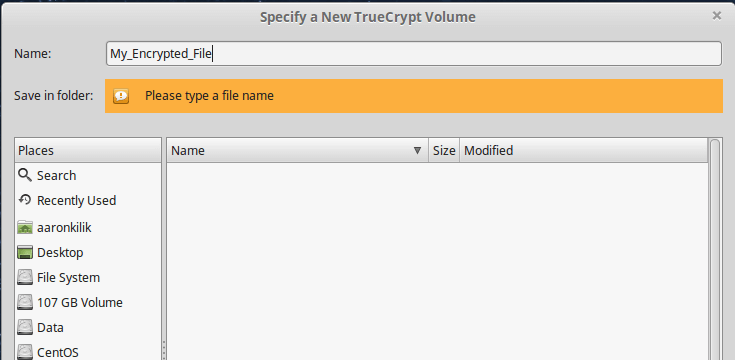
This is how the full path of the container file should be and click on the Next button.
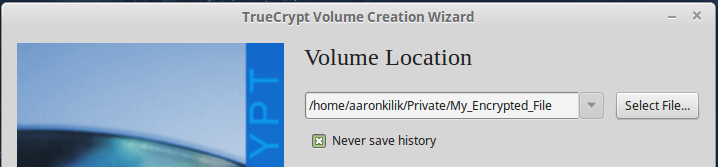
Then select the encryption algorithm to use, there are several algorithms available in TrueCrypt and in this case I have chosen to use AES, and also select a Hash algorithm as well, and I have used SHA-512.
Click Next button to proceed.
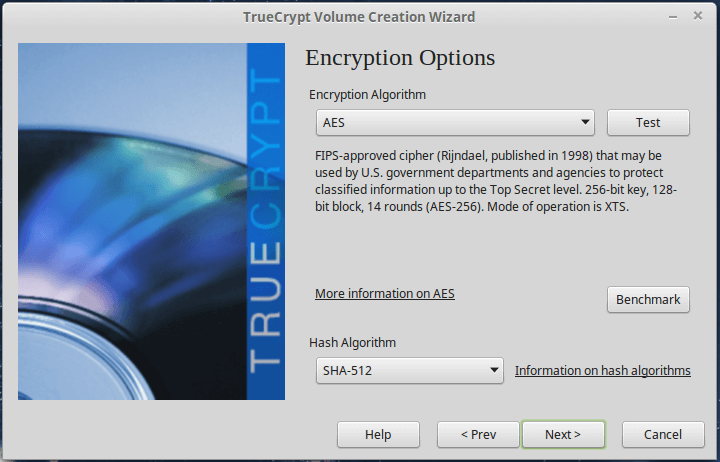
Next, specify the size of your container file as seen in the image below. I have chosen 3GB, which means it will store encrypted files of up to 3GB. Click Next button to continue..
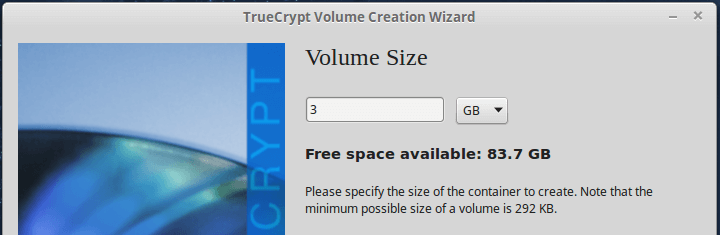
Then add a password for the volume as seen in the image below and make sure it’s a good (combination if several unique characters) and lengthy password.
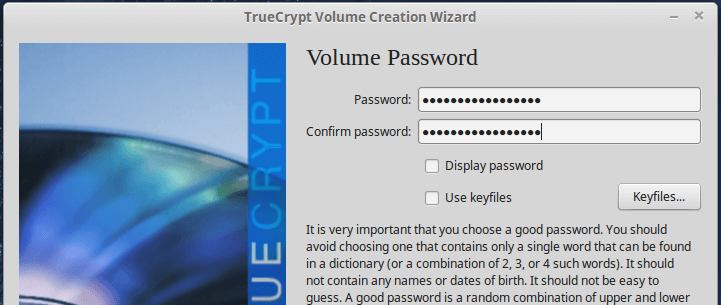
There is also an option of using keyfiles. Keyfile is a text file that you are required to enter to decrypt files, but it is not a safe method as the keyfile is stored on your hard drive or a USB and it could get stolen when an intruder has physical access to your system or USB drive.
Then choose a file system type to format your volume with, in my case I have chosen Ext4 because it is fast.
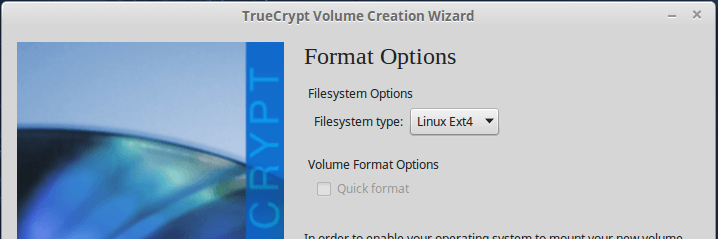
Next, if you are using Linux alongside other platforms, then you can choose to mount the volume on them also. Click on Next button.
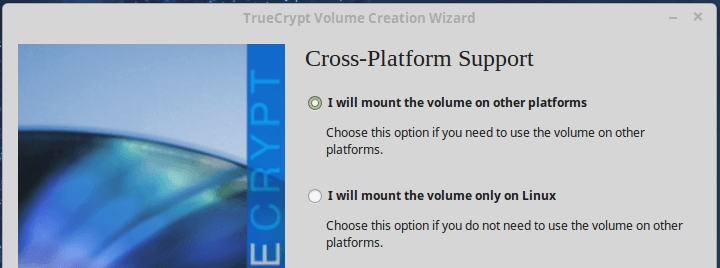
If you have chosen to mount the volume on other platforms, then you should see a message such as the one below and click OK and then Next.
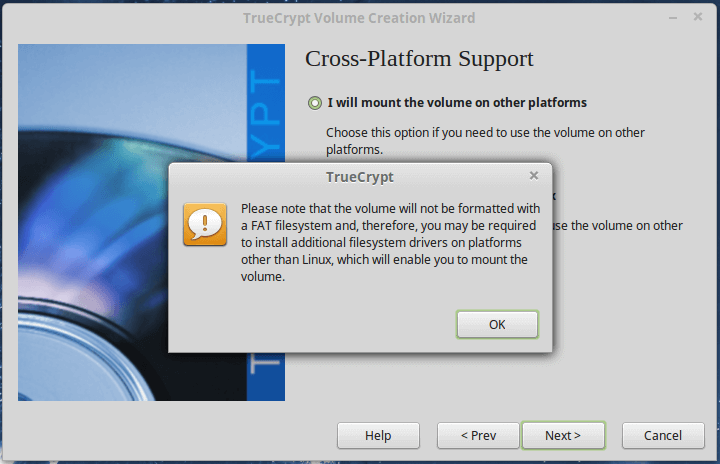
The next step is important and try to read the instructions carefully before you click the Format button to format the volume with the chosen file system type.
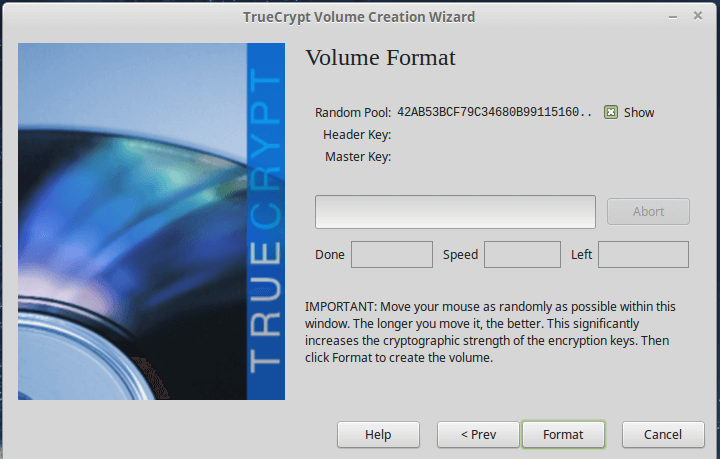
After completing the formatting process, you will be asked for your user or administrator password, enter it and that is it.
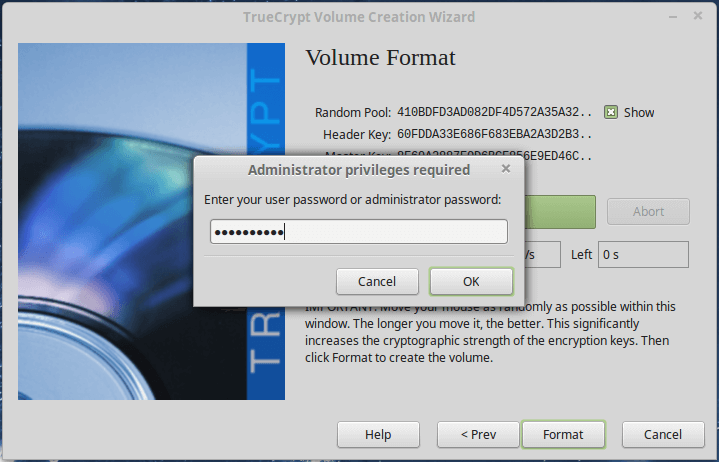
Then you need to mount the encrypted volume you have just created. Select the volume file you just created and choose a number for the drive.

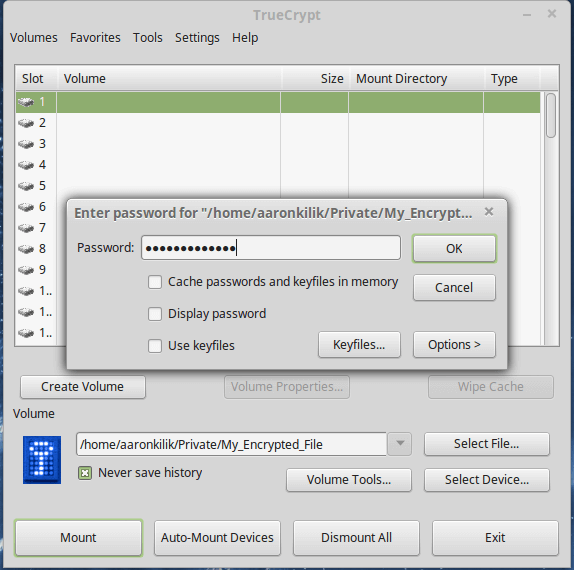
Click Mount and enter the password that you added earlier:
You can then view your encrypted volume as seen below:
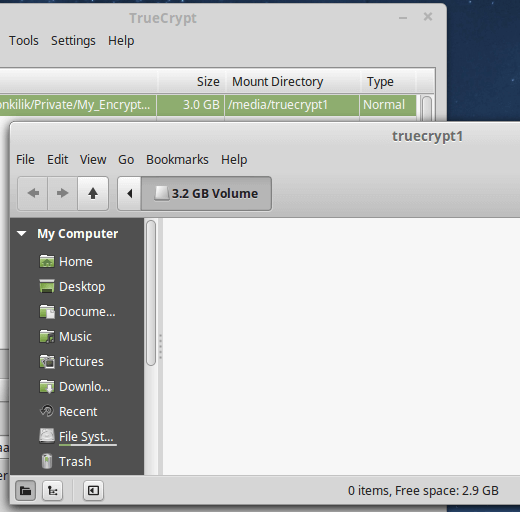
That is all, you can now drop your files in there for encrypted storage and always remember to unmount the volume after use. To unmount, simply choose the volume number and click on Dismount button.
That is it with installation and setup of TrueCrypt, for any additional information or questions, you can leave a comment down below.

Hi,
Just installed TrueCrypt as described above and created an encrypted volume file. But after mounting it I have no permission to write into it? I am on Ubuntu 14.04.
It is highly advisable to not use un-maintained encryption utilities. In crypto keeping the utilities patched is of similar importance to hardening configurations.
Veracrypt seems promising as it doesn’t suffer from this flaw on windows: http://www.pcworld.com/article/2987439/encryption/newly-found-truecrypt-flaw-allows-full-system-compromise.html.
Thank you for the article Aaron!
You should take a look at VeraCrypt – https://github.com/veracrypt/VeraCrypt