Have you ever felt a tinge of envy when your desktop buddies talked about those nifty Chrome extensions? Or, have you ever wondered how you can make your Android web surfing experience even more awesome with Chrome extensions as you do on Chrome Desktop? Well, worry no more!
You see, Chrome extensions add extra functionality to your browsing experience. But here’s the thing: by default, Chrome extensions aren’t available for Android users.
Don’t fret, though, as there are ways to work around this little hurdle! The best part? You don’t need to be a tech whiz to use them!
This blog post breaks it all down for you. We’ll show you how to install and unlock the potential of Chrome extensions on your Android device, turning your regular old browser into a supercharged web-surfing machine!
Understanding Chrome Extensions for Android
Let’s get right into the nitty-gritty of Chrome extensions for Android. Before we dive into the juicy details, it’s essential to understand what these extensions are all about.
Chrome extensions are nifty little add-ons that can boost your browser’s capabilities, like adding new features, streamlining tasks, or enhancing your online security.
They have been a hit among desktop users for quite some time now, as they offer a world of convenience and customization.
Unfortunately, Google hasn’t officially made Chrome extensions directly available for Android devices, leaving many mobile users feeling left out. However, we have a way out for you.
Resourceful developers have found workarounds to make Chrome extensions accessible to Android users. The magic happens through third-party apps or modified versions of the Chrome browser.
These alternative methods grant you access to the Chrome Web Store, where you can discover and install a wide array of extensions tailor-made for your mobile browsing pleasure.
How to Install Chrome Extensions on Android Devices
Now comes the exciting part – getting those Chrome extensions installed and ready to roll on your Android device!
To install Chrome extensions on Android, you can use alternative browsers that are based on Chromium, as the default Chrome browser on Android does not support extensions.
The following methods will come in handy;
Method 1: Using Yandex Browser
Yandex Browser is a Chromium-based browser that supports Chrome add-ons on mobile devices. And using this browser to install Chrome extensions on your Android device is a breeze!
1. Download Yandex Browser
If you haven’t already, head to the Google Play Store and search for “Yandex Browser“. Once you find it, click the “Install” button to download and install the app on your Android device.
Of course, this is a step that you can pass if you already have the Yandex browser installed on your device.
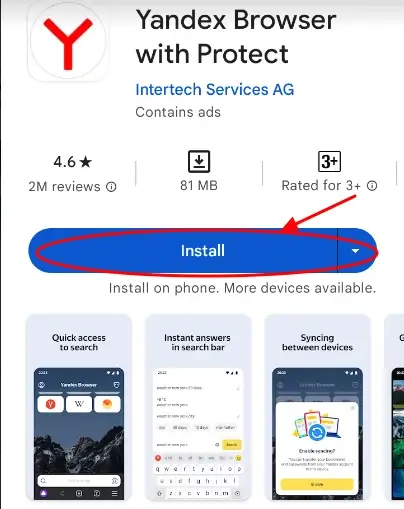
2. Open Yandex and Access the Chrome Web Store
Now that you have Yandex installed, it’s time to access the Chrome Web Store, where you can find and install a wide range of Chrome extensions.
- To access the Chrome Web Store, tap the search bar on the Yandex Browser homepage. Type “Chrome Web Store” and tap the search icon.
- Click on the official Chrome Web Store link to open it.
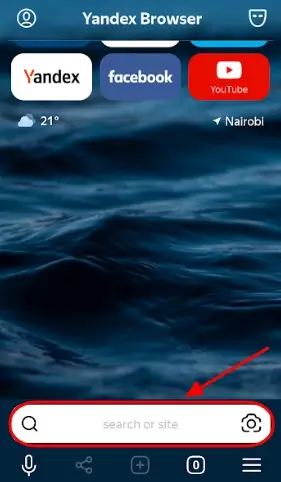
3. Find and Install Extensions
Once you’re on the Chrome Web Store page, you can start exploring the vast collection of extensions. You will find a list of recommended extensions for you. You can pick from any of the recommended options. But if you have a specific extension in mind, you can proceed to fish it out with these steps:
- Use the search bar to find a specific extension or browse through the categories to discover popular ones.
- Once you find an extension you like, click on it to view more details and reviews. If it’s the right one for you, click the “Add to Chrome” button to initiate the installation process.
- As you can see from the above illustration, we want to install the uBlock Origin extension. You have the convenience to search and find an extension of your choice.
- A confirmation dialog will appear, requesting your permission to add the extension. Tap “Add extension” to proceed. This will add the extension to your Android device. You can also cancel it should you change your mind.
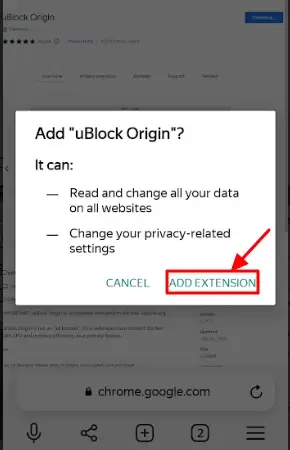
4. Manage Your Extensions
Congratulations! You’ve successfully installed your first Chrome extension on your phone. To manage and customize your extensions, follow these steps:
- To manage your extensions in Yandex Browser, go to the menu (☰) at the bottom-right corner. Click on settings.
- Select “Extension catalog” from the menu.
- Here, you’ll see a list of installed extensions. You can toggle them on or off as you deem fit.
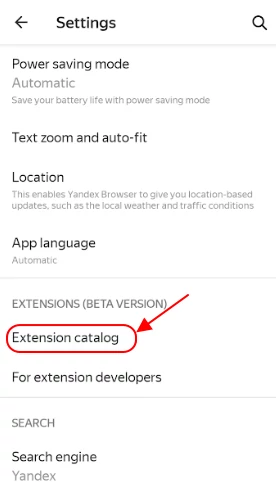
And that’s it! You now have Chrome extensions running on your Android device using Yandex Browser.
Method 2: Using Kiwi Browser
Kiwi Browser is another Chromium-based browser that supports Chrome extensions on Android. This makes it a fantastic choice for those looking to enhance their mobile browsing experience.
Using Kiwi Browser is a pretty simple process, and the following steps will do;
1. Download Kiwi Browser
Install Kiwi Browser from the Google Play Store if you don’t have it. You can ignore this step if you do. After the installation completes, open Kiwi Browser to start the setup process. It’s a pretty easy process.
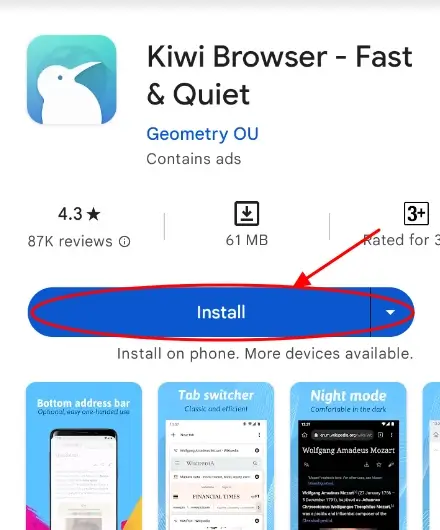
2. Enable Chrome Extensions Support
To activate Chrome extensions support in Kiwi Browser, follow these steps:
- On the Kiwi Browser homepage, tap the three vertical dots (⋮) located at the top-right corner. This will open the menu.
- Scroll down the menu and find “Extensions“. Enable the toggle switch next to “Extensions” to activate extensions support.
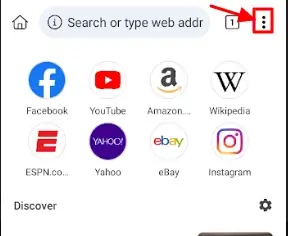
3. Access the Chrome Web Store
With Kiwi Browser installed and Chrome extensions enabled, it’s time to access the Chrome Web Store for your preferred extension.
To access the Chrome Web Store, tap the address bar at the top of the Kiwi Browser homepage. Type “chrome.google.com/webstore” in the address bar and hit Enter.
You will be redirected to the official Chrome Web Store. You can also search “Chrome Web Store” from your Kiwi Browser search bar.
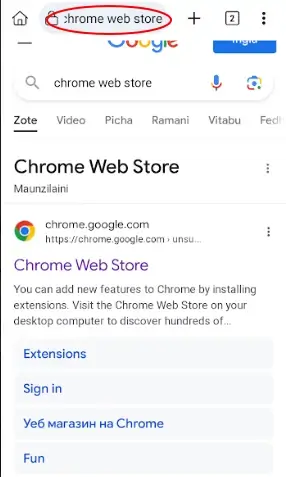
4. Find and Install Extensions
Whether you choose to go by the address or search bar, the above step should take you to the Chrome Web Store page. Once here, you can explore and install your desired extensions.
To install an extension, follow these steps:
- Use the search bar on the Chrome Web Store to find a specific extension or browse through the categories to discover popular ones. Once you find an extension you want, click on it to view more details and reviews. Of course, you will also find a range of other recommended extensions on the home page to choose from.
- Whether it is through a search or from the recommended options, confirm if it is the right extension that you need. If it meets your requirements, click the “Add to Chrome” button to initiate the installation process.
- A confirmation dialog will appear, asking for your permission to add the extension. Tap “OK” to proceed. This action will install your extension of choice into your browser.
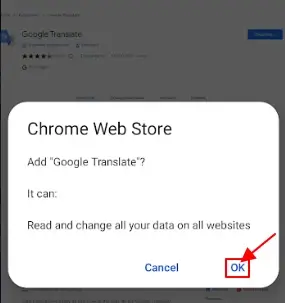
5. Manage Your Extensions
To manage and customize your extensions, follow these steps:
- To manage your extensions in Kiwi Browser, tap the three vertical dots (⋮) at the top-right of the homepage.
- Scroll to “Extensions” and click.
- Here, you’ll find a list of installed extensions with toggle switches to enable or disable them. Tap the toggle icon to edit extension settings or click the “Remove” tab to remove it.
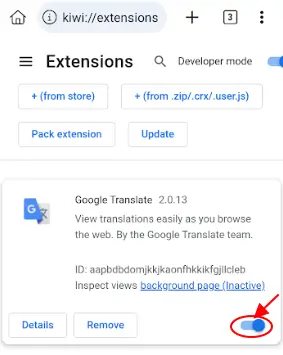
And that’s it! You now have Chrome extensions running on your Android device using Kiwi Browser.
Recommended Chrome Extensions for Android
When it comes to Chrome extensions for Android, the options are endless, but let’s focus on some highly recommended ones that can truly transform your mobile browsing experience:
- OneTab – This nifty extension is perfect for decluttering your tabs. With one click, it condenses all your open tabs into a single list, saving memory and making navigation a breeze.
- HTTPS Everywhere – Keep your online data safe with this essential security extension. It forces websites to use secure HTTPS connections, protecting your sensitive information from potential threats.
- Pocket – For avid readers, “Pocket” is a must-have. Save articles and web pages for later reading, even offline, and enjoy seamless syncing across your devices.
- Dark Reader – Say goodbye to eye strain during late-night browsing. “Dark Reader” turns bright websites into eye-friendly dark mode versions, making nighttime browsing easier on your eyes.
- LastPass – With “LastPass,” you’ll never struggle to remember passwords again. This secure password manager stores and auto-fills your login credentials, ensuring you stay protected online.
- uBlock Origin – Tired of annoying ads slowing down your browsing? “uBlock Origin” blocks ads, pop-ups, and trackers, giving you a faster and cleaner browsing experience.
- Grammarly – Whether you’re writing emails or composing social media posts, “Grammarly” helps you produce polished and error-free content with real-time grammar and spelling checks.
- Honey – Save money effortlessly while shopping online with “Honey“. It automatically finds and applies valid coupons, ensuring you get the best deals.
- Pushbullet – Seamlessly connect your Android phone with other devices. “Pushbullet” allows you to send links, files, and notes between devices with ease.
- Google Translate – Break language barriers on the fly with “Google Translate“. Instantly translate websites into your preferred language, making foreign content accessible.
With these fantastic Chrome extensions at your disposal, your Android browsing experience will reach new heights of convenience, productivity, and enjoyment.
Conclusion
Chrome extensions have revolutionized the way we browse the internet on our Android devices. While not natively available for Android users, the Yandex Browser, Kiwi Browser, and the “Chrome Store Foxified” add-on for Firefox provide ingenious workarounds to unlock the power of these extensions.
With a vast array of options, from streamlining tabs and enhancing security to saving articles and blocking ads, these recommended Chrome extensions cater to diverse needs and preferences.
Embrace the world of extensions and elevate your mobile browsing to new heights of efficiency and enjoyment.
